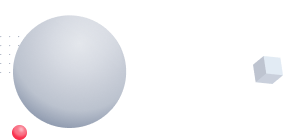Popular questions
-
License activation
You will need a Rhino account to use a non-machine license.
Sign up for a Rhino account. After receiving the registration email, verify your account.
After logging in to your personal account, go to the Licenses section. Next, click on your account name.
On the license management page, click the Add license button. The Licenses section displays information about licenses.For holders of multiple Rhino licenses or an academic class (Lab) license, creating a team will be convenient. To do this, you need to create an administrator account, then create a command in this account.
Next, you need to add a license to the team, then send email invitations to users using the Team Management -> Invite Members button.
Install the Rhino software. When you first start the program, click the Login button and enter your account to activate the program.
-
How to change the interface language
When starting the installer, click on gear-wheel button to install the program in English and other languages.
Internet access is required. Click the «Select Language» button in the next window.
Multiple languages are available for selection at the same time.
If you already have a multilingual version installed by default, then you can switch it in the following way.
Select Options in Tools menu. Next, select Appearance button on the left side of the list in the screen that opens.
Now select a language from the drop-down list Language used for display (interface language) on the right.
Restart the program to apply the settings.If you want to install the program on a computer without Internet access:
- Run this installer.
- Click on the gear-wheel button.
- Click «Download installation distribution».
- The installer will create a «redist» folder in the same directory as the installer file, and will download the distribution to this folder.
- Copy the distribution and the redist folder to a computer without Internet access.
- Run this installer on a computer without Internet access.
-
File Formats
Title File extension Read operation/Import Saving/Export Rhino 3D Model (except Rhino 1.x save/export) .3dm + + Rhino 3D Model Backup .3dmbak + + Rhino Worksession .rws + + 3MF .3mf + + 3D Studio .3ds + + AMF .amf + + ACIS .sat + Adobe Illustrator .ai + + AutoCAD Drawing .dwg + + AutoCAD Drawing Exchange .dxf + + COLLADA .dae + Cult3D .cd + DirectX .x + + E57 .e57 + Embroidery .dst, .exp + Enhanced Metafile .emf + Encapsulated PostScript .eps + Geomview OFF .off + GHS Geometry .gf, .gft + + GHS Part Maker .pm + Google Earth .kmz + GTS (GNU Triangulated Surface) .gts + + IGES .igs, .iges + + Lightwave .lwo + + Microstation .dgn + Moray UDO .udo + MotionBuilder .fbx + + NextEngine Scan .scn + OBJ .obj + + Object Properties .csv + Parasolid .x_t + PDF .pdf + + PLY .ply + + Points .asc, .csv, .xyz, .cgo_ascii,.cgo_asci, .pts + Points .txt + + Raw Triangles .raw + + Recon M .m + RenderMan .rib + Scalable Vector Graphics .svg + + SketchUp .skp + + SLC .slc + + SOLIDWORKS .sldprt, .sldasm + STEP .stp, .step + + STL (Stereolithography) .stl + + VDA .vda + + VRML/Open Inventor .wrl, .vrml, .vi + + WAMIT .gdf + + Windows Medtfile .wmf + X3D .x3dv + XAML .xaml + XGL .xgl + Zcorp .zpr + + -
System Requirements
RHINO 8 SYSTEM REQUIREMENTS
For Windows
Hardware:
Processor 64 bit Intel or AMD;
8 GB or more of RAM;
5 GB of free hard disk space;
Recommended graphics card with 4 GB of video memory and support for OpenGL 4.1;
No more than 63 processor cores;
Multi-button scrolling mouse;
Support for 3D mouse SpaceNavigator;
Apple hardware supports Bootcamp.
Operating Systems:
• Windows 11, 10.
For Mac OS
Hardware:
Apple Mac with Intel processor;
Apple Silicon M1 Macs;
8 GB or more of RAM;
10 GB of free hard disk space;
AMD GPU recommended;
Multi-button scrolling mouse;
Support for 3D mouse SpaceNavigator and SpaceMouse Wireless.
Operating Systems:macOS 12.4 (Monterey) and higher.
Internet connection is required for:
Installing and updating the program;
Activation of the license key;
License management through the cloud service Zoo;
Contacting technical support on the forum.
Not Supported:
Linux;
Windows Server;
Windows 8.1 and older;
Windows 32-bit all versions;
Boot Camp on Apple Silicon. M1 Macs;
macOS 11 (Big Sur) or older;
Virtualization systems such as VMWare, Remote Desktop, and Parallels;
ARM processors including the Microsoft SQ® 1 and 2;
Digitizers (Faro, Microscribe) -
Commercial software for education
Unlike other software companies, we provide commercial versions of Rhino to students, faculty, and schools at a substantial discount. Details include:
- the same features as the commercial version;
- no watermark or other limitation;
- does not expire;
- no additional maintenance or support fees;
- can be used for commercial activities;
- upgradeable at educational prices if the owner still qualifies for educational prices;
- upgradeable at commercial prices if the owner no longer qualifies for educational prices.
Note: Upgrading from an academic to a commercial version is only possible if the academic version is younger than the current commercial version.
-
Types of licensing
Rhino Installation and Licensing
- Cloud license
The default recommended method is that the license is managed through your Rhino/Cloud Zoo account. It requires you to create an online account and allows you to log into Rhino 7 from any computer without having to enter a license key. It also allows you to use Rhino for Windows and Rhino for macOS on different computers (no two licenses required). The license key sent via email is entered into your Rhino account only once. It is not necessary to be constantly connected to the Internet – once a week is enough. You can also create user groups that can use a specific group of commercial licenses. You can login or create a Rhino account using the following link: https://accounts.rhino3d.com - One computer (standalone).
The second licensing method is to install one Rhino license on just one workstation. On the first screen of the installer, click the gear and select “This PC.” - The local network
The third method is floating network license licensing. Then we will be able to access the license from different computers within the local network. One license can be used by one user at a time. Installation in floating license mode is possible using the free Zoo license manager for Windows. Installation and download information is available at: wiki.mcneel.com/zoo/home.
The licensing method you select during the first installation can be changed later.
- Cloud license
-
How to find out your license key?
The license key is sent to your e-mail after registration.
-
How to download Rhino?
Go to the main menu of the site, select Rhinoceros, click the Download button, selecting the appropriate OS. Fill out the download form. In a few minutes, a key and a link to download the demo will be sent in the email.
-
Academic Versions
For educational organizations, students, and teachers
Benefits of academic versions of Rhinoceros
- Full capacity of the commercial version;
- Permanent license without time limit;
- There are no restrictions and watermarks;
- No additional fees for technical support;
- Ability to upgrade the version at special prices if the license holder is still a student or teacher;
- Ability to upgrade the version at commercial prices if the license holder is no longer a student or teacher;
- Educational institutions — school, college, specialized school, technical school, university.
LICENSE TYPES
Single User License:
- It is available to students, teachers and educational institutions;
- One license per student or teacher;
- Educational institutions can purchase as many licenses as they need;
- It cannot be sold, shared or transferred to another user.
30 User License (only for educational institutions):
- A 30-user license allows you to use Rhino on computers in the same classroom/room. There is no need to connect to a local network;
- Floating network license for 30 users. Requires LAN connection and Zoo license manager.
REQUIRED DOCUMENTS TO CONFIRM STATUS
Students:
- valid student card;
- a certificate affixed with the seal of the university stating that you are its student.
Teachers:
- teacher’s certificate;
- a certificate affixed with the seal of the university stating that you are its teacher.
Educational organization:
- certificate of state accreditation;
- license to carry out educational activities;
- details of the educational institutions.
-
Rhino Demo
Click on the «Download» button and fill out the form with correct data. A key for 90 days and a link for the package installation will be sent to your email address within 5 minutes. Check your spam folder if you have not received an email.