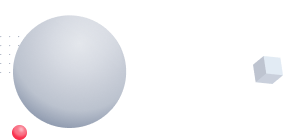Popularne pytania
-
Aktywacja licencji
Dla użycia licencji bez przywiązywania do komputera niezbędne jest założenie konta Rhino.
Załóż konto Rhino. Po otrzymaniu e-maila rejestracyjnego zweryfikuj swoje konto.
Po wejściu osobistego gabinetu przejdź do rozdziału Licencje. Następnie kliknij nazwę swojego konta.
Na stronie zarządzania licencjami kliknij przycisk Dodaj licencję. W sekcji Licencje wyświetlane są informacje o licencjach.Dla posiadaczy wielu licencji Rhino lub licencji edukacyjnej dla klasy (Lab) wygodne będzie utworzenie zespołu. W tym celu należy utworzyć konto administratora, a następnie utworzyć zespół w tym koncie.
Następnie należy dodać licencję do zespołu i wysłać zaproszenie na pocztę do użytkowników za pomocą przycisku Zarządzaj zespołem -> Zaproś członków.
Zainstaluj Rhino. Gdy uruchamiasz aplikację po raz pierwszy, kliknij przycisk Zaloguj się i wprowadź swoje konto, aby aktywować aplikację.
-
Instrukcja zmiany języka interfejsu
Aby zainstalować program w języku angielskim i innych językach, podczas uruchamiania instalatora kliknij
przycisk zmiany biegów. Wymagany dostęp do Internetu.
W następnym oknie kliknij przycisk „Wybierz język”.
Wiele języków jest dostępnych do wyboru w tym samym czasie.
Jeśli masz już domyślnie zainstalowaną wersję wielojęzyczną, możesz zmienić
w następujący sposób. Z menu Tools (usługa) wybierz Options (opcje).
Następnie w oknie, które się otworzy, po lewej stronie listy wybierz Appearance (wyświetlanie). Teraz po prawej stronie
z rozwijanej listy Language używane do wyświetlania (język interfejsu) wybierz język. Uruchom ponownie program
aby zastosować ustawienia.Jeśli chcesz zainstalować na komputerze bez dostępu do Internetu:
- Uruchom ten instalator.
- Kliknij przycisk koła zębatego.
- Kliknij „Pobierz dystrybucję instalacji”.
- Instalator utworzy folder „redist” w tym samym katalogu, co plik programu
instalacji i pobierze dystrybucję do tego folderu. - Skopiuj dystrybucję i folder redist na komputer bez dostępu do Internetu.
- Uruchom ten instalator na komputerze bez dostępu do Internetu.
-
Formaty plików
Nazwa Rozszerzenie pliku Czytaj/ Importuj Zapisz/ Eksportuj Rhino 3D Model (except Rhino 1.x save/export) .3dm + + Rhino 3D Model Backup .3dmbak + + Rhino Worksession .rws + + 3MF .3mf + + 3D Studio .3ds + + AMF .amf + + ACIS .sat + Adobe Illustrator .ai + + AutoCAD Drawing .dwg + + AutoCAD Drawing Exchange .dxf + + COLLADA .dae + Cult3D .cd + DirectX .x + + E57 .e57 + Embroidery .dst, .exp + Enhanced Metafile .emf + Encapsulated PostScript .eps + Geomview OFF .off + GHS Geometry .gf, .gft + + GHS Part Maker .pm + Google Earth .kmz + GTS (GNU Triangulated Surface) .gts + + IGES .igs, .iges + + Lightwave .lwo + + Microstation .dgn + Moray UDO .udo + MotionBuilder .fbx + + NextEngine Scan .scn + OBJ .obj + + Object Properties .csv + Parasolid .x_t + PDF .pdf + + PLY .ply + + Points .asc, .csv, .xyz, .cgo_ascii,.cgo_asci, .pts + Points .txt + + Raw Triangles .raw + + Recon M .m + RenderMan .rib + Scalable Vector Graphics .svg + + SketchUp .skp + + SLC .slc + + SOLIDWORKS .sldprt, .sldasm + STEP .stp, .step + + STL (Stereolithography) .stl + + VDA .vda + + VRML/Open Inventor .wrl, .vrml, .vi + + WAMIT .gdf + + Windows Medtfile .wmf + X3D .x3dv + XAML .xaml + XGL .xgl + Zcorp .zpr + + -
Wymagania systemowe
WYMAGANIA SYSTEMOWE RHINO 8
Dla Windows
Sprzęt komputerowy:
• Procesor 64-bitowy Intel lub AMD;
• 8 GB lub więcej pamięci RAM;
• 5 GB wolnego miejsca na dysku twardym;
• Zalecana karta graficzna z 4 GB pamięci wideo i obsługą OpenGL 4.1;
• Nie więcej niż 63 rdzenie procesorów;
• Wieloprzyciskowa mysz z przewijaniem;
• Wsparcie dla myszy 3D SpaceNavigator;
• Sprzęt Apple obsługuje Bootcamp.
System operacyjny:
• Windows 11, 10.
Dla Mac OS
Sprzęt komputerowy:
• Apple Mac z procesorem Intel;
• Apple Silicon M1 Macs;
• 8 GB lub więcej pamięci RAM;
• 10 GB wolnego miejsca na dysku twardym;
• zalecany procesor graficzny AMD;
• Wieloprzyciskowa mysz z przewijaniem;
• Obsługa myszy 3D SpaceNavigator i SpaceMouse Wireless.
System operacyjny:• macOS 12.4 (Monterey) i nowsze
Połączenie internetowe jest wymagane dla:
• Instalacja i aktualizacja programu;
• Aktywacja klucza licencyjnego;
• Zarządzanie licencjami za pośrednictwem usługi w chmurze Zoo;
• Kontakt z pomocą techniczną na forum.
Nieobsługiwany:
• Linux;
• Windows Server;
• Windows 8.1 i starszy;
• Windows 32-bitowe wszystkie wersje;
• Boot Camp na Apple Silicon. M1 Macs;
• macOS 11 (Big Sur) i starszy;
• Systemy wirtualizacji, takie jak VMWare, Remote Desktop i Parallels;
• Procesory ARM, w tym Microsoft SQ® 1 i 2;
• Digitalizatorzy (Faro, Microscribe) -
Wersje akademickie
Dla instytucji edukacyjnych, studentów i nauczycieli
Korzyści z wersji akademickich Rhinoceros
- Pełna funkcjonalność wersji komercyjnej;
- Licencja stała bez ograniczeń czasowych;
- Brak jakichkolwiek ograniczeń i znaków wodnych;
- Brak dodatkowych opłat za wsparcie techniczne;
- Możliwość uaktualnienia w specjalnych cenach, jeśli posiadacz licencji jest nadal uczniem lub nauczycielem;
- Możliwość uaktualnienia po cenach komercyjnych, jeśli posiadacz licencji nie jest już uczniem lub nauczycielem;
- Instytucja edukacyjna – szkoła, kolegium, kolegium, technikum, uniwersytet.
RODZAJE LICENCJI
Licencja dla jednego użytkownika:
- Dostępne dla studentów, nauczycieli i instytucji edukacyjnych;
- Jedna licencja na ucznia lub nauczyciela;
- Instytucje edukacyjne mogą kupić tyle licencji, ile potrzebują;
- Nie można sprzedawać, udostępniać ani przenosić na innego użytkownika.
Licencja na 30 użytkowników (tylko edukacyjna):
- Licencja na 30 użytkowników, która pozwala na używanie Rhino na komputerach w tej samej klasie/pokoju. Nie ma potrzeby łączenia się z siecią lokalną;
- Licencja sieciowa dla 30 użytkowników. Wymaga połączenia LAN i menedżera licencji Zoo.
DOKUMENTY WYMAGANE DO POTWIERDZENIA STATUSU
Studenci:
- ważna legitymacja studencka;
- zaświadczenie poświadczone pieczęcią uczelni, że jesteś jej studentem.
Nauczyciele:
- świadectwo nauczyciela;
- zaświadczenie poświadczone pieczęcią uczelni, że jesteś nauczycielem.
Instytucja edukacyjna:
- certyfikat akredytacji państwowej;
- licencja na prowadzenie działalności edukacyjnej;
- szczegóły szkoły.
-
Licencjonowanie
Instalacja i licencjonowanie Rhino
- Licencja w chmurze
Zalecany i domyślny sposób to kontrola licencji przez konto Rhino (Rhino Account) / Cloud Zoo. Wymaga utworzenia konta online i pozwala na logowanie się do Rhino 7 z dowolnego komputera, bez konieczności podawania klucza licencyjnego. Pozwala to także na korzystanie zarówno z Rhino dla Windows jak i z Rhino dla macOS i to na różnych komputerach (nie są konieczne dwie licencje). Klucz licencyjny przesłany przez nas w e-mailu wprowadza się tylko raz do konta Rhino. Nie jest konieczne stałe podłączenie do Internetu – wystarczy raz na tydzień. Można również tworzyć zespoły użytkowników, którzy mogą korzystać z określonej grupy licencji komercyjnych. Zalogować się na konto Rhino lub je utworzyć można pod linkiem: https://accounts.rhino3d.com - Jeden komputer (standalone).
Drugi sposób licencjonowania to instalacja jednej licencji Rhino tylko na jednym stanowisku. Na pierwszym ekranie instalatora, należy kliknąć w koło zębate i wybrać opcję Ten komputer / This computer. - Sieć lokalna
Trzeci sposób to licencjonowanie w trybie pływającej licencji sieciowej. Wtedy w ramach lokalnej sieci możemy mieć dostęp z różnych komputerów do licencji. W danym czasie z jednej licencji może korzystać jeden użytkownik. Instalacji w trybie pływającej licencji sieciowej (floating license) możliwa jest przy użyciu bezpłatnego menedżera licencji Zoo dla Windows. nformacje o instalacji i pobieranie na stronie: wiki.mcneel.com/zoo/home.
Sposób licencjonowania wybrany przy pierwszej instalacji można później zmieniać.
- Licencja w chmurze
-
Wersja demo Rhino
Kliknij przycisk „Pobierz” i wypełnij formularz poprawnymi danymi. Klucz na 90 dni i link do pobrania pakietu instalacyjnego zostaną wysłane na Twój adres e-mail w ciągu 5 minut.
Sprawdź swój folder ze spamem, jeśli nie otrzymałeś wiadomości e-mail. -
Licencja sieciowa
Menedżer licencji Zoo służy do dystrybucji licencji sieciowych w sieci lokalnej.
Instalacja i konfiguracja Zoo
Pobierz i zainstaluj Zoo na serwerze. Upewnij się, że port TCP 80 jest otwarty. Uruchom narzędzie ZooAdmin i dodaj licencję Rhino.
Łączenie z serwerem Zoo
Podczas instalacji Rhino wybierz Użyj Zoo, a następnie określ nazwę serwera Zoo.
Jeśli aplikacja była wcześniej instalowana z kluczem lokalnym, musisz zmienić sposób autoryzacji.
Uruchom Rhino, wybierz pozycję menu Narzędzia → Opcje → Licencje. Wybierz swoją licencję Rhino i kliknij “Zmień klucz licencyjny” . Zamknij i uruchom Rhino ponownie. Podczas uruchamiania programu wybierz “Użyj Zoo”, a następnie podaj nazwę serwera Zoo.
-
Jak znaleźć klucz licencyjny?
Klucz licencyjny jest wysyłany e-mailem po rejestracji.
-
Jak pobrać Rhino?
Przejdź do głównego menu witryny, wybierz element Rhinoceros, kliknij przycisk Pobierz, wybierając odpowiedni system operacyjny. Wypełnij formularz pobierania. Za kilka minut zostanie wysłany e-mail z kluczem i linkiem do pobrania wersji demo.