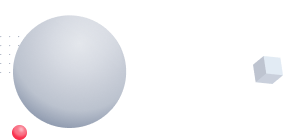Популярные вопросы
-
Активация лицензии
Для использования лицензии без привязки к компьютеру потребуется учетная запись Rhino.
Зарегистрируйте учетную запись Rhino. После получения письма о регистрации подтвердите Вашу учетную запись.
После входа в личный кабинет перейдите в раздел Лицензии. Далее нажмите на имя Вашей учетной записи.
На странице управления лицензиями нажмите кнопку Добавить лицензию. В разделе Лицензии отображается информация о лицензиях.Для владельцев нескольких лицензий Rhino или академической лицензии на класс (Lab) будет удобным создание команды. Для этого необходимо создать учетную запись администратора, затем создать команду в этой учетной записи .
Далее необходимо добавить лицензию в команду, затем выслать приглашения на почту пользователям, используя кнопку Управление командой -> Пригласить участников.
Установите программу Rhino. При первом запуске программы нажмите кнопку Войти и введите Вашу учетную запись для активации программы.
-
Инструкция по смене языка интерфейса
Все работы по переводу Rhino на русский язык выполнены компанией SABIT – официальным
дистрибьютором Rhinoceros 3D.
Для установки программы на английском и других языках при запуске установщика нажмите на
кнопку в виде шестеренки. Необходим доступ к Интернет.
В следующем окне нажмите кнопку «Выберите язык».
Для выбора доступно несколько языков одновременно.
Если у Вас уже установлена по умолчанию версия с поддержкой нескольких языков, то переключиться Вы
сможете следующим образом. В меню Tools (сервис) выберите пункт Options (параметры).
Далее в открывшемся окне в левой части списка выберите пункт Appearance (отображение). Теперь справа из
выпадающего списка Language used for display (язык интерфейса) выберите язык. Перезапустите программу
для применения настроек.Если необходимо выполнить установку на компьютере без доступа к Интернет:
- Запустите эту программу установки.
- Нажмите на кнопку в виде шестеренки.
- Нажмите «Загрузить установочный дистрибутив».
- Программа установки создаст папку «redist» в том же каталоге, где находится файл программы
установки, и выполнит загрузку дистрибутива в эту папку. - Скопируйте дистрибутив и папку redist на компьютер без доступа к Интернет.
- Запустите эту программу установки на компьютере без доступа к Интернет.
-
Форматы файлов
Название Расширение файла Чтение/Импорт Сохранение/Экспорт Rhino 3D Model (except Rhino 1.x save/export) .3dm + + Rhino 3D Model Backup .3dmbak + + Rhino Worksession .rws + + 3MF .3mf + + 3D Studio .3ds + + AMF .amf + + ACIS .sat + Adobe Illustrator .ai + + AutoCAD Drawing .dwg + + AutoCAD Drawing Exchange .dxf + + COLLADA .dae + Cult3D .cd + DirectX .x + + E57 .e57 + Embroidery .dst, .exp + Enhanced Metafile .emf + Encapsulated PostScript .eps + Geomview OFF .off + GHS Geometry .gf, .gft + + GHS Part Maker .pm + Google Earth .kmz + GTS (GNU Triangulated Surface) .gts + + IGES .igs, .iges + + Lightwave .lwo + + Microstation .dgn + Moray UDO .udo + MotionBuilder .fbx + + NextEngine Scan .scn + OBJ .obj + + Object Properties .csv + Parasolid .x_t + PDF .pdf + + PLY .ply + + Points .asc, .csv, .xyz, .cgo_ascii,.cgo_asci, .pts + Points .txt + + Raw Triangles .raw + + Recon M .m + RenderMan .rib + Scalable Vector Graphics .svg + + SketchUp .skp + + SLC .slc + + SOLIDWORKS .sldprt, .sldasm + STEP .stp, .step + + STL (Stereolithography) .stl + + VDA .vda + + VRML/Open Inventor .wrl, .vrml, .vi + + WAMIT .gdf + + Windows Medtfile .wmf + X3D .x3dv + XAML .xaml + XGL .xgl + Zcorp .zpr + + -
Системные требования
СИСТЕМНЫЕ ТРЕБОВАНИЯ RHINO 8
Для Windows
Аппаратное обеспечение:
• Процессор 64 бита Intel или AMD;
• 8 Гб и более оперативной памяти;
• 5 Гб свободного пространства на жестком диске;
• Рекомендуется видеокарта с 4 Гб видеопамяти и поддержкой OpenGL 4.1;
• Не более 63 процессорных ядер;
• Многокнопочная мышь со скроллингом;
• Поддержка 3D мыши SpaceNavigator;
• Аппаратные ср-ва Apple поддерживают Bootcamp.
Операционные системы:
• Windows 11, 10.
Для Mac OS
Аппаратное обеспечение:
• Apple Mac с процессором Intel;
• Apple Silicon M1 Macs;
• 8 Гб и более оперативной памяти;
• 10 Гб свободного пространства на жестком диске;
• Рекомендуется графический процессор AMD;
• Многокнопочная мышь со скроллингом;
• Поддержка 3D мыши SpaceNavigator и SpaceMouse Wireless.
Операционные системы:• macOS 12.4 (Monterey) и новее
Соединение с интернетом необходимо при:
• Установке и обновлении программы;
• Активации лицензионного ключа;
• Управлении лицензиями через облачный сервис Zoo;
• Обращении в техническую поддержку на форуме.
Не поддерживается:
• Linux;
• Windows Server;
• Windows 8.1 и более ранние;
• Windows 32-бит всех версий;
• Boot Camp на Apple Silicon. M1 Macs;
• macOS 11 (Big Sur) и более ранние;
• Системы виртуализации, такие как VMWare, Remote Desktop и Parallels;
• ARM процессоры, включая Microsoft SQ® 1 и 2;
• Диджитайзеры (Faro, Microscribe) -
Как узнать свой лицензионный ключ?
Лицензионный ключ при регистрации высылается на электронную почту.
-
Как загрузить Rhino?
Перейдите в главное меню сайта, выберите пункт Rhinoceros, нажмите кнопку Скачать, выбрав соответствующую ОС. Заполните форму для загрузки. Через несколько минут будет направлено письмо с ключом и ссылкой на загрузку демо-версии.
-
Коммерческая программа для образования
В отличие от других компаний-разработчиков программного обеспечения, компания mcNeel предоставляет коммерческие версии Rhino студентам, преподавателям и школам со значительной скидкой. Подробнее об этом:
- те же функции, что и в коммерческой версии;
- никаких водяных знаков и других ограничений;
- бессрочная;
- никаких дополнительных затрат на обслуживание или поддержку;
- возможно использование для коммерческой деятельности;
- возможность обновления по академическим ценам при наличии академического статуса;
- возможность обновления по коммерческим ценам при отсутствии академического статуса.
Примечание: Обновление с академической до коммерческой версии возможно только в случае, если академическая версия младше текущей коммерческой версии.
-
Виды лицензирования
Установка и лицензирование Rhino
- Облачная лицензия
Рекомендуемый метод по умолчанию — управление лицензией осуществляется через учетную запись Rhino / Cloud Zoo. Он требует создания онлайн-учетной записи и позволяет вам входить в Rhino 7 с любого компьютера без необходимости ввода лицензионного ключа. Это также позволяет вам использовать Rhino для Windows и Rhino для macOS на разных компьютерах (две лицензии не требуются). Лицензионный ключ, отправленный по электронной почте, вводится в вашу учетную запись Rhino только один раз. Не обязательно постоянно быть подключенным к Интернету – достаточно одного раза в неделю. Вы также можете создавать группы пользователей, которые смогут использовать определенную группу коммерческих лицензий. Вы можете войти или создать учетную запись Rhino по следующей ссылке: https://accounts.rhino3d.com - Один компьютер (автономный)
Второй метод лицензирования — установка одной лицензии Rhino только на одну рабочую станцию. На первом экране установщика нажмите шестеренку и выберите «Этот компьютер». - Локальная сеть
Третий метод — лицензирование в режиме плавающей сетевой лицензии. Тогда мы сможем иметь доступ к лицензии с разных компьютеров внутри локальной сети. Одну лицензию может использовать один пользователь одновременно. Установка в режиме плавающей лицензии возможна с помощью бесплатного менеджера лицензий Zoo для Windows. Информация об установке и загрузках доступна по адресу: wiki.mcneel.com/zoo/home.
Метод лицензирования, выбранный при первой установке, можно изменить позже.
- Облачная лицензия
-
Академические версии
Для учебных заведений, студентов и преподавателей
Преимущества академических версий Rhinoceros
- Полный функционал коммерческой версии;
- Постоянная лицензия без ограничения по времени;
- Отсутствие каких-либо ограничений и водяных знаков;
- Отсутствие дополнительной платы за техническую поддержку;
- Возможность обновления по специальным ценам, если владелец лицензии по-прежнему является студентом или преподавателем;
- Возможность обновления по коммерческим ценам, если владелец лицензии уже не является студентом или преподавателем;
- Учебное заведение – школа, колледж, училище, техникум, ВУЗ.
ВИДЫ ЛИЦЕНЗИЙ
Однопользовательская лицензия:
- Доступна для студентов, преподавателей и учебных заведений;
- Одна лицензия на одного студента или преподавателя;
- Учебные заведения могут приобретать столько лицензий, сколько им необходимо;
- Не может быть продана, разделена или передана другому пользователю.
Лицензия на 30 пользователей (только для учебных заведений):
- Лицензия на 30 пользователей, позволяющая использовать Rhino на компьютерах в одном классе/аудитории. Необходимость подключения к локальной сети отсутствует;
- Плавающая сетевая лицензия на 30 пользователей. Необходимо подключение к локальной сети и менеджер лицензий Zoo.
НЕОБХОДИМЫЕ ДОКУМЕНТЫ ДЛЯ ПОДТВЕРЖДЕНИЯ СТАТУСА
Студенты:
- действительный студенческий билет;
- справка, заверенная печатью ВУЗа о том, что вы являетесь его студентом.
Преподаватели:
- удостоверение преподавателя;
- справка, заверенная печатью ВУЗа о том, что вы являетесь преподавателем.
Учебное заведение:
- свидетельство о государственной аккредитации;
- лицензия на осуществление образовательной деятельности;
- реквизиты учебного заведения.
-
Сетевая лицензия
Менеджер лицензий Zoo используется для раздачи сетевых лицензий в локальной сети.
Установка и настройка Zoo
Загрузите и установите Zoo на сервере. Проверьте, чтобы TCP-порт 80 был открыт. Запустите утилиту ZooAdmin и добавьте лицензию Rhino.
Подключение к серверу Zoo
При установке программы Rhino выберите Использовать Zoo, затем укажите имя вашего сервера Zoo.
Если программа была установлена ранее с локальным ключом, необходимо изменить способ авторизации.
Запустите Rhino, выберите пункт меню Сервис → Параметры → Лицензии . Выберите лицензию Rhino и нажмите «Изменить лицензионный ключ» . Закройте и перезапустите Rhino. При старте программы выберите «Использовать Zoo», далее укажите имя вашего сервера Zoo.